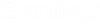First
Page
|
Click to show the first page of the report.
|

Previous
Page
|
Click to show the previous page of the report.
|

Next
Page
|
Click to show the next page of the report.
|

Last
Page
|
Click to show the last page of the report.
|

Zoom
Out
|
Decreases the magnification used in the preview
panel.
|

Zoom
|
Use the drop-down list to select a predefined
magnification level.
Tip: You can also use the
zoom slider control at the bottom of the preview panel.
|

Zoom
In
|
Increases the magnification used in the preview
panel.
|

Page
Layout
|
From the drop-down menu, select the page layout
to use in the preview panel:
- Single Page -
only a single page of the report is displayed at one time.
- Two Page - two
pages of the report are displayed side-by-side.
- Wrap Page - the
pages of the report can be scrolled through
|

Continuous
Scrolling
|
Click to toggle on the continuous scrolling mode.
When active, pages smoothly move in and out of the preview panel. Otherwise,
the view will
"jump" to the subsequent page.
|

Move
Out
|
Click to move the Navigation group out to a
floating toolbar at the bottom of the report preview panel. When the mouse
pointer hovers over the lower quarter of the panel, the toolbar appears.
|